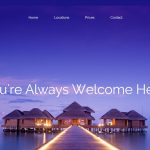Scale your app design for optimal display across different screen sizes.
Start from scratch, or download practice files [https://adobe.ly/2JGbmXc] for a head start. Steps below.
Preview without Responsive Resize:
- Open an .xd document, or use ours (responsive-resizing_practice.xd).
- Duplicate the start artboard: Click the artboard name, press Control+D (Windows) or Command+D (macOS).
- Select the second artboard. Double-click the artboard name and rename it.
- Note that Responsive Resize is turned off in the Property Inspector.
- Drag the right center handle to resize the artboard. Notice the artboard resizes, but none of the other design elements do. Use Control+Z or Command+Z to undo and reset the artboard size.
Enable Responsive Resize:
- Toggle the Responsive Resize setting so it is turned on.
- Select the artboard again and use the right center handle to resize the artboard.
- Notice the featured images, navigation, and headline do not resize correctly. Undo to reset the artboard.
Note: Responsive resize speeds up your design workflow, but you will still need to make manual adjustments.
Override Auto settings:
- Shift+click to select both featured images.
- Tap Manual in the Responsive Resize section of the Property Inspector.
- Deselect Fixed Width and resize the artboard again.
- Shift+click to select both featured images, hold Alt or Option as you drag the middle right handle to make the images wider and decrease the padding between the images and the edges of the artboard.
- Shift+click to select the Gallery label, gallery images, and the Featured label. Hold Shift as you drag to move these to the left of the artboard.
Tip: Holding shift as you drag to the right constrains the movement horizontally.
- Expand the Gallery layer in the Layers panel.
- Click to select the Repeat Grid.
- Extend the right handle to reveal three photos.
- Expand the title layer under Gallery in the Layers panel.
- Select the dots layer and hold Shift as you drag the three dots to the right margin.
Make manual adjustments:
- Expand the Hero layer, then expand the Main layer.
- Select the title group.
- Hold Shift as you drag a corner handle to resize proportionally.
- Drag to move the title group into position using the guides to the center.
That’s it!
Video via: Adobe Creative Cloud